Using the Computers at Newbury College
Accessing the computers at Newbury College and University Centre Newbury is quite easy but may be different from accessing your home computer.
-
Usernames and email addresses
Your college username is your Student ID Number. This can be found on your Student ID Card.
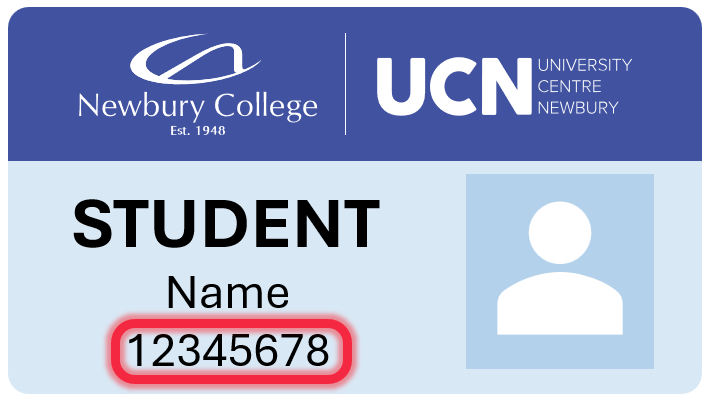
Your college email address is your username followed by @student.newbury-college.ac.uk. e.g., This email address is being protected from spambots. You need JavaScript enabled to view it.
When logging into a standard college PC, you only need to enter your username, not your email address. (Instructions on accessing college laptops may differ. You'll be advised on how to access other devices, such as college laptops, when you're issued with them.)
-
Password management
Your default password will be emailed to the personal email address you provided at enrolment. You'll have the opportunity to change this once you've logged in for the first time. The first time you use your account at college, you will be asked to change your password. If you forget your password, please contact IT support on 01635 845244.
If you wish to change your password at any time, you can do this by logging onto a college computer and pressing Ctrl + Alt + Delete and selecting "Change Password". Follow these tips to choose a secure password:
- Use a mixture of upper and lowercase letters, numbers, and symbols.
- Create a password that’s a minimum of eight characters long.
- Make sure it’s something that you remember.
- Do not include personal details like names and places.
- Never share your password with anyone else.
-
Internet access and security
Our internet access and other online services are protected by sophisticated web filtering software that blocks access to sites that may be inappropriate or harmful, monitors activity for words and content that may breach rules or be of concern, and protects against malware, viruses, and other threats. If you think a website has been incorrectly restricted, speak to your tutor, who will advise IT support.
It is important to keep your computer and college account secure. You can do this by never sharing your password with others, locking your computer when you leave it unattended, and signing out of your computer when you’ve finished using it.
-
Microsoft 365 access
As a student at Newbury College or University Centre Newbury, you have access to the Microsoft 365 suite of applications and services. These include Microsoft Teams for communicating with your group, accessing course resources, and submitting online assignments; Microsoft Outlook for accessing your college emails and calendar; and Microsoft Word, Excel, and PowerPoint for creating documents, spreadsheets, and presentations.
You can access all of this via office.com.
- Visit office.com
- Sign in with your college email address and password.
- Use the Microsoft Authenticator app for multifactor authentication (MFA).
Set up the Microsoft Authenticator app
Keep your work safe and secure by setting up multifactor authentication (MFA). MFA means that we require you to give at least two factors before you can sign in to a new or unrecognised device. Your password is usually the first factor. The second factor includes a code from the authenticator app.
- Download the Authenticator app for iPhone or Android (Samsung, Google, etc).
- Open the Authenticator app.
- Select Add account (the + plus symbol at the top, next to Search).
- Choose Work or school account.
- Select Sign in, and sign in with your college email account and password.
- After your account appears in your Authenticator app, you can use one-time codes to sign in to Microsoft 365.
Microsoft 365 Training
Get support for using Microsoft 365 applications with Microsoft 365 Training.
-
Sign-in troubleshooting
Some users are experiencing issues with requests for a passkey when accessing their accounts. Microsoft is rolling out passwordless sign-in to improve security, this is what is known as a passkey.
How to create a passkey
- Sign in to your Security info at https://mysignins.microsoft.com/security-info
- Choose Add sign-in method.
- Select Passkey or Passkey in Microsoft Authenticator.
- Follow the instructions on your device.
Using your passkey to sign in
- Choose Sign-in Options.
- Choose Face, Fingerprint, PIN, or Security Key.
- Select your passkey from the list available.
- Your device will open a security window where you can use your face, fingerprint, PIN, or security key.
How to use your password and multi-factor authentication (MFA)
- When prompted for a passkey, look for a link that says "Sign in another way" or "Other ways to sign in"
- Choose Microsoft Authenticator app.
- You will be prompted to Check your Authenticator app and may also be shown a number.
- On your mobile device, open Authenticator, or tap the New sign-in request notification.
- Enter the corresponding number, then Approve.
Any problems, please contact IT Support on 01635 845244
-
Using Microsoft Teams
Microsoft Teams is the online platform used at Newbury College to provide you with additional learning resources, set homework and assignments, and allow you to communicate with your tutor and classmates.
-
Communicating with others
You can communicate and collaborate with any other student or staff member using these applications, so it’s important to follow these steps to stay safe:
- Never share personal information with others.
- Only communicate with official college accounts. This will usually be via Teams or email addresses that end in newbury-college.ac.uk or ucn.ac.uk.
- You may occasionally receive texts, WhatsApp, or social media messages from the college. These will always come from an authorised account and never from your teacher’s personal phone number or social media accounts.
- Only communicate with people you know and trust, such as friends and staff members.
- Report any suspicious or concerning messages. You can report any concerns regarding inappropriate messages or conversations to This email address is being protected from spambots. You need JavaScript enabled to view it. or via our website.
-
Plagiarism and AI detection
Plagiarism is when you present someone else's work, ideas, words, or images as your own without giving proper credit. This includes copying text, paraphrasing without citation, or using someone’s work in any form without acknowledgement. Plagiarism, including the use of generative AI, is not permitted when submitting work.
Why do we check for plagiarism?
Plagiarism undermines academic integrity. It’s important that your work reflects your own learning and effort. Checking for plagiarism ensures fairness and maintains the value of your qualifications. You can find out more by reading our Academic Misconduct and Malpractice Policy.
How do we check for plagiarism?
We take a human approach to checking for plagiarism, supported by technology. Your tutor carefully reads and reviews your work, comparing it with other examples you've submitted to ensure consistency. Turnitin is also used as a helpful tool for an additional technical check.
Turnitin does not check for plagiarism. What it actually does is compare submissions and highlight where writing is similar to one of its sources. This means it's better able to pick up on copied text where students have tried to change words to avoid detection, but it also means there will be false positives. A high similarity score does not always suggest that a piece of writing has been plagiarised, just as a low similarity score does not always indicate that no plagiarism has occurred. It’s your tutor who evaluates your work with all of the evidence they have to maintain fairness and academic integrity.
You can check Turnitin’s student hub here for more information.
If plagiarism is suspected
If plagiarism or AI-generated text is suspected, we will investigate and take action based on the severity:
- Minor cases: You may receive a warning, lose marks, or need to redo the work.
- Moderate cases: You could receive a fail for the assignment or be prevented from retaking the exam.
- Serious cases: You may be disqualified from your course, or even excluded from the college.
Students have the right to appeal decisions subject to the Assessment Appeals Procedure.
You can find out more by reading our Academic Misconduct and Malpractice Policy.
If you have any difficulties accessing college IT resources, please contact IT support at This email address is being protected from spambots. You need JavaScript enabled to view it. or call 01635 845244.